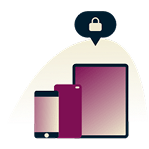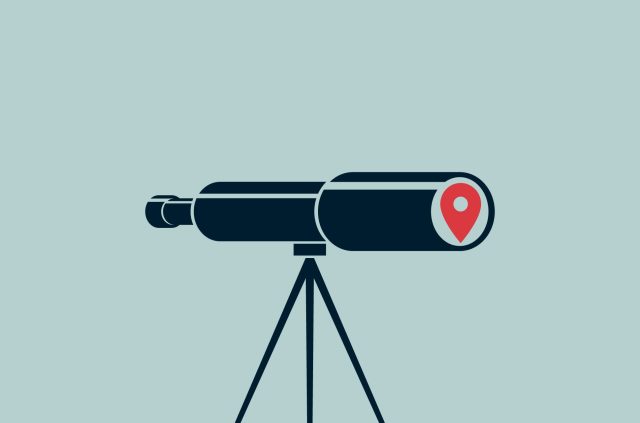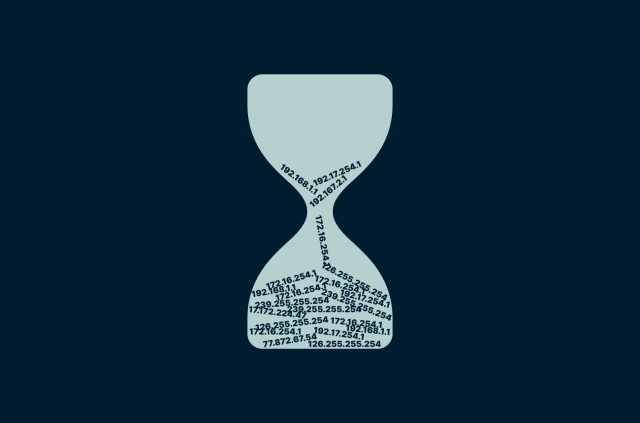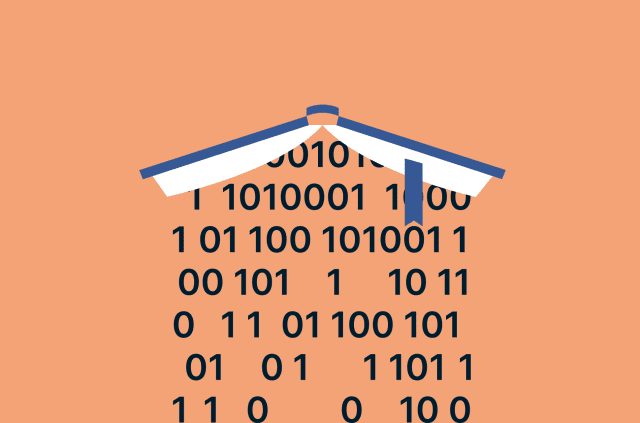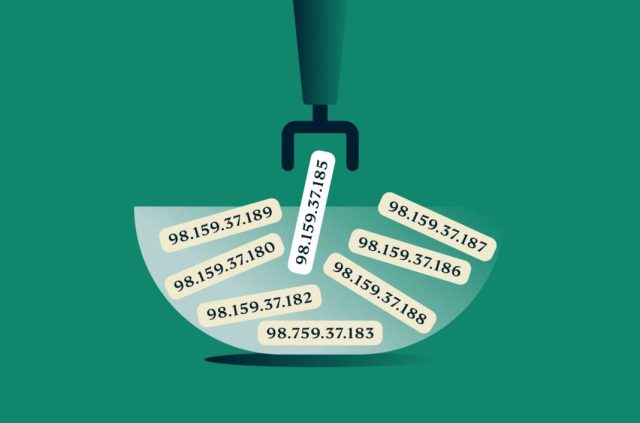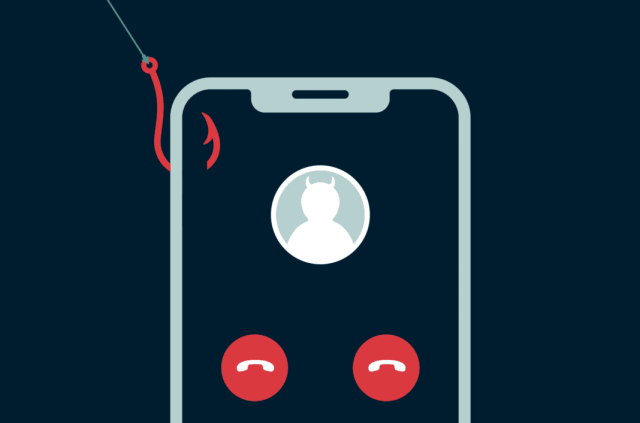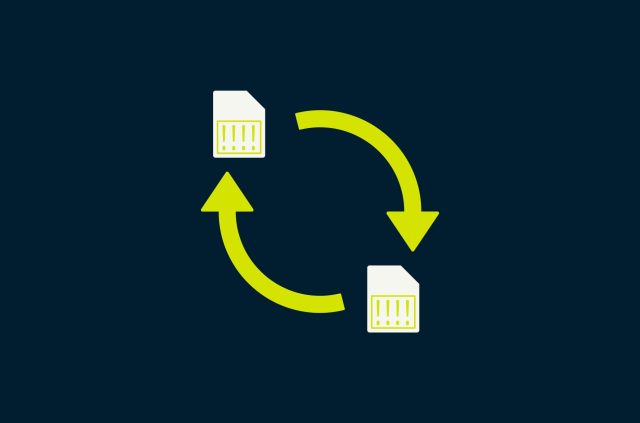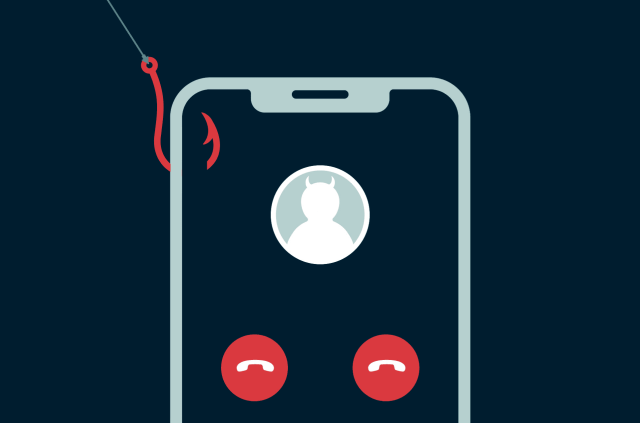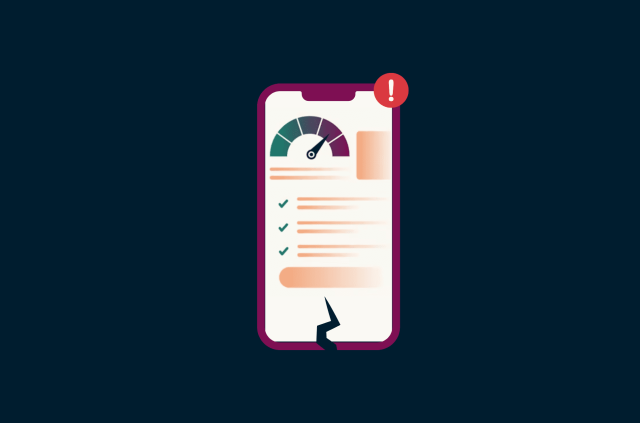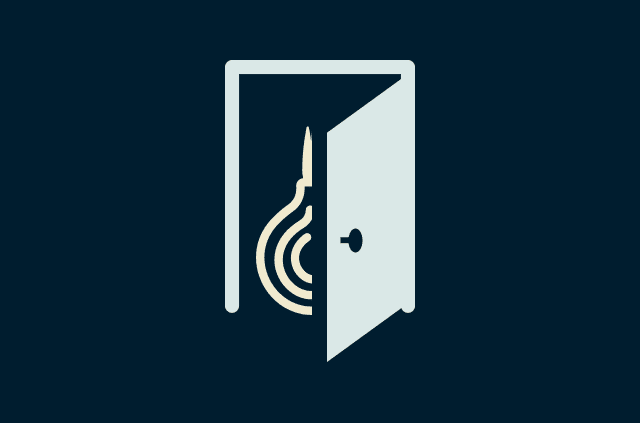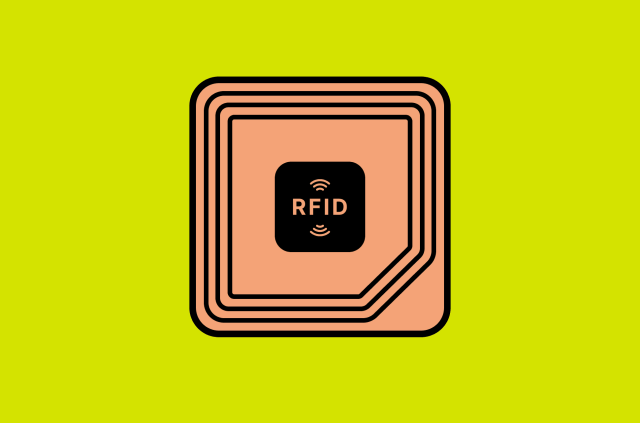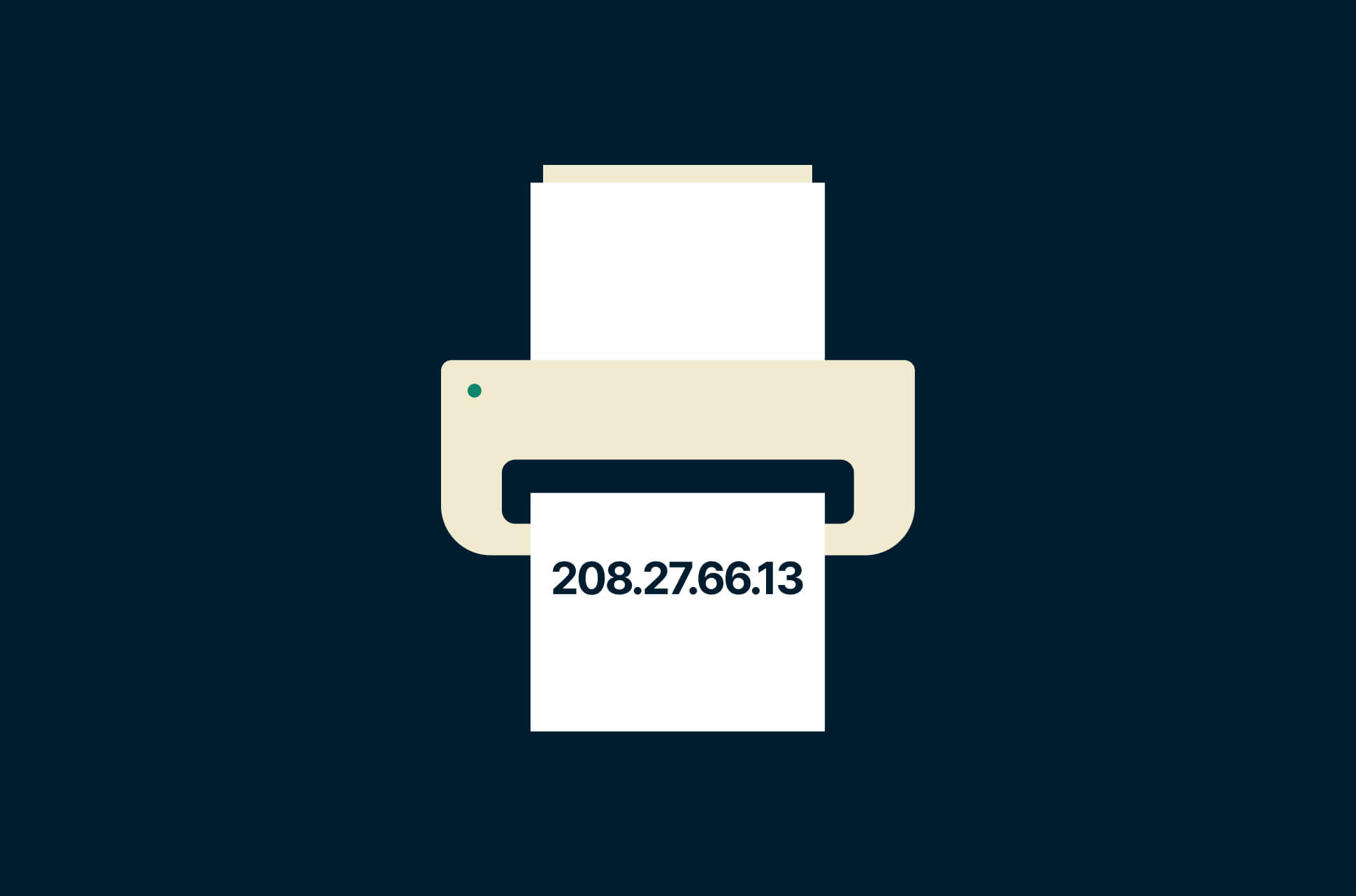
Network printer on the blitz? It’s not uncommon for printers to go offline. It may be anything from a disconnected wire to a poor network connection. If it isn’t the wire, or your printer is wireless, you might need to know how to find your printer’s IP address to get it up and running as soon as possible.
Luckily, you can get back to printing faster with our handy instructions. We’ve covered what a printer's IP address is, why you might need it, and the easiest way to find it on any device.
Anything connected to a network, including printers, can be compromised. If you want to protect your printer from attacks, install ExpressVPN on your router. It uses strong encryption to scramble router traffic, including traffic sent to and from your printer.
What is a printer IP address?
In general, an IP address is a unique number assigned to any device connected to a network. Each device on the network, including printers, gets an IP address that helps locate and identify it. The printer IP is important because if any device has the wrong IP address for the printer, the print job will not go through. You also need it to manually configure the printer on a network or connect to another device.
Static vs. dynamic IP address
Network printers often allow you to configure the device with a static or dynamic IP address. If you don’t manually change the IP address settings, printers are usually assigned a dynamic IP address. However, assigning a static IP address might be the better option.
A dynamic IP address can change, even if the printer itself stays in the same location and no settings are changed manually. This can happen if the router resets, the printer loses power, or for many other reasons. That means you could encounter printer IP address mismatches if you don’t replace the old IP with the new one where applicable.
Static IP addresses remain the same, even if the connection to the router or printer is interrupted. When the IP address doesn’t change, there is less of a chance for an IP address mismatch. It can also make troubleshooting print errors easier because the information doesn’t change.
Why do you need your printer’s IP address?
Knowing your network printer’s IP address is crucial to connecting and managing your printer and troubleshooting printer and network issues. Without the correct IP address and software configurations, your printer won’t work, and it also takes longer to find compatibility or connection issues between the printer and your network.
Knowing your printer IP can help you connect it to your network, manage it, and troubleshoot potential issues.
Connecting and managing your printer
Setting up a network printer
Most networks automatically detect new devices but connecting to them may require dedicated installation software. Unfortunately, sometimes the installation software or apps aren’t compatible with legacy software or incompatible devices. In these instances, you can often use the printer’s IP address to manually connect the printer to your network.
Two of the main pieces of information required for manual setup are your printer’s IP address and wireless login information. During setup you can add extra security by activating settings like Wi-Fi Direct, offered by HP, it requires a printer name and password any time a new device attempts to connect to your printer.
The printer name and password are usually generated automatically, but you can change them anytime in your printer's network settings. You can also add security by installing a VPN on your router to encrypt all your traffic, including any data traveling to your printer through your wireless network.
Adding the printer to a new device
Most printers now include installation instructions with QR codes that automatically bring you to the software installation download site. Others provide URL links instead of sending physical software. This cuts costs and makes the drivers and other software available at any time and place.
Once the installation software is on the device, you can enter any necessary printer information to connect the two (e.g., example printer login data). Again, it’s important to note that some devices, like legacy devices, don’t accept the newer software but will allow you to manually install a printer. To do that, you will need your network information and your printer IP address.
Accessing the printer’s settings via a web browser
To use a printer's online profile, you’ll need the printer's IP address. Once you have the IP address, type it into any web browser's search bar to open the printer interface. From there, you can easily configure printer information like hostname, choose static or dynamic IP address settings, and more.
Solving printer and network issues
Fixing printer errors
In addition to the usual printer errors—cartridge replacement, paper jam, no paper, etc.—you may receive IP mismatch or network connectivity issues. After checking your wireless connection status and all applicable cords, it helps to know your printer IP address.
Some printers are assigned dynamic IP, these types of IP addresses may change under certain circumstances. A dynamic IP address can change if it suddenly disconnects from the network, the lease expires, or the router reboots. Knowing how to find your IP address via your printer settings, makes it easier to replace your IP address with a new one if it changes.
Troubleshooting IP address connectivity issues
If the printer IP address changes your device won’t be able to find it unless you manually enter the new IP address or reinstall the printer. Reinstalling the printer is unnecessary if you know how to find the printer IP address because you can simply replace the old one with the new IP in the printer settings of the connected device.
You can also attempt to stop the printer IP address from changing by switching the address setting from a dynamic to a static IP in your printer’s network settings. However, it’s important to note this isn’t always possible depending on your printer’s manufacturer.
Performing network diagnostics
Some printer manufacturers include online diagnostics software to diagnose issues with your printer via connected devices. To use these tools you need to have the printer's IP address on hand, so the software can connect to and diagnose connection issues.
Quick ways to find your printer’s IP address
Some older legacy printers come with hardcopy software, but what can you do if you lose it? You’ll still need to connect your printer to the network and there’s a good chance you’ll need your printer IP address to do it. Even if you have a newer printer, the IP address can change if it's dynamic, so knowing how to find your device's IP address can save on downtime.
Thankfully, you don’t have to dig too deep to find it. A few universal methods exist that can help you find your printer IP no matter the make or model of your printer. Here’s what to do.
- Check the printer’s display panel: Navigate to the Menu, Wireless Settings, or Network Settings section. The IP address might be listed in one of these settings menus.
- Print a network configuration page: Most printers allow you to print a page with detailed network information, including the IP address. Head to your printer’s settings and look for options like Print Network Configuration or Print Wireless Details. If you’re unsure, check your printer’s manual for instructions.
- Log into your router’s admin panel: Your printer’s IP address is often listed in your router’s Device List or DHCP Table. Enter your router’s IP (usually 192.168.1.1) in a browser and log in using your admin credentials. Once inside, look for a list of connected devices to find your printer.
How to find your printer IP address on Windows
Browsing the web for instructions on finding your printer IP address on Windows could leave you feeling overwhelmed. The operating system provides plenty of ways to find the IP address of printers and other network-connected devices. We’ve included the fastest, most reliable methods below.
Note: You may notice slight differences between Windows 10 and 11 settings. The easiest way to find your printer's IP address on Windows 11, is to use the Windows Command Prompt instructions.
Command prompt instructions
Steps 1 and 2: Click the Start menu and type cmd in the search box, then open Command Prompt.
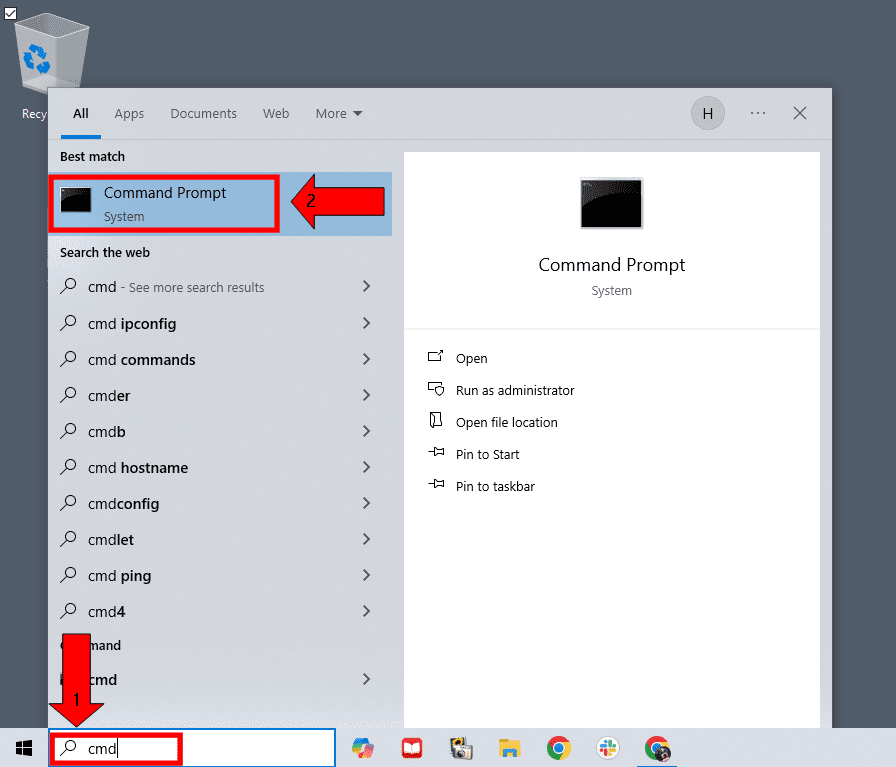
Steps 3 and 4: Type mic printer list brief into the command prompt window, then look for your printer on the list. Your printer IP address will be to the left of your printer in the TO field.
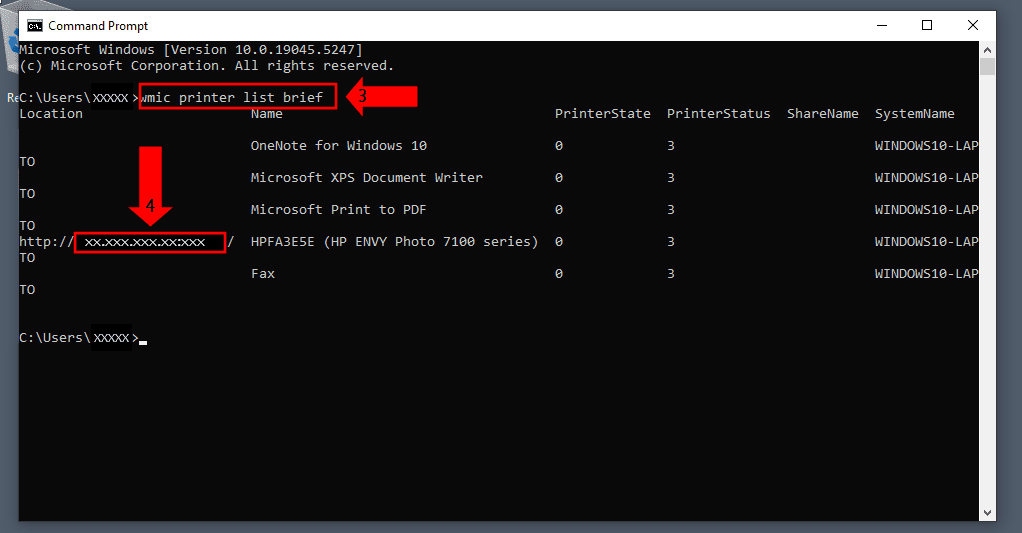
Finding the IP Address in Windows Settings
Steps 1 and 2: Click the Start menu and select Settings. Once settings open, click on Devices.
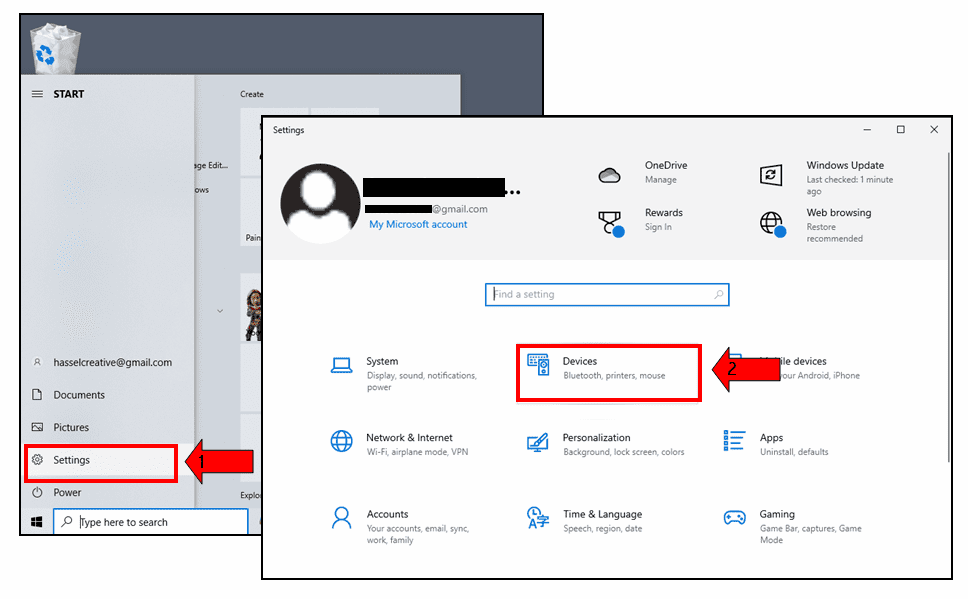
Steps 3 and 4: Choose Printers and Scanners from the lefthand menu, then click on your printer.
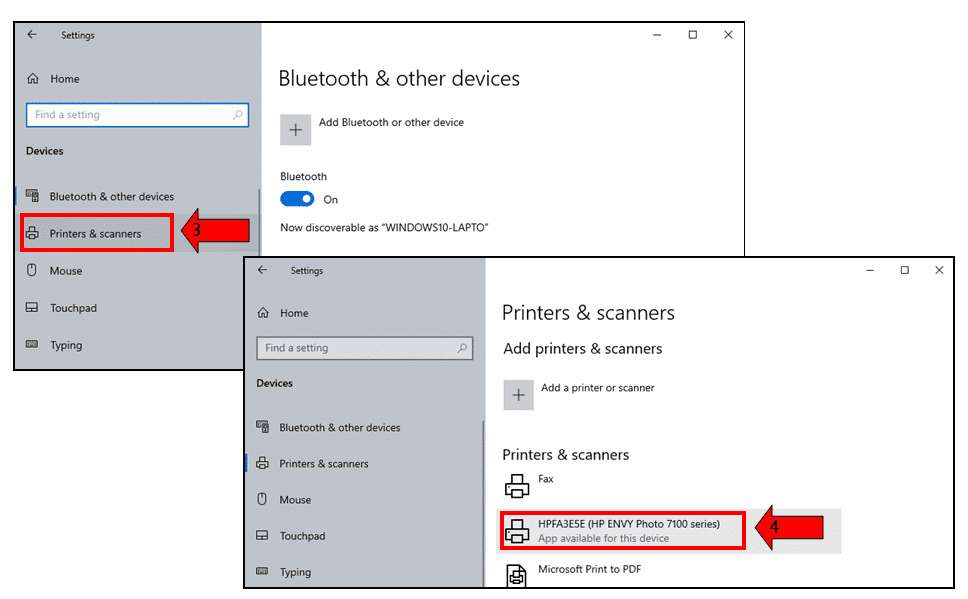
Step 5: Click on the Manage button.
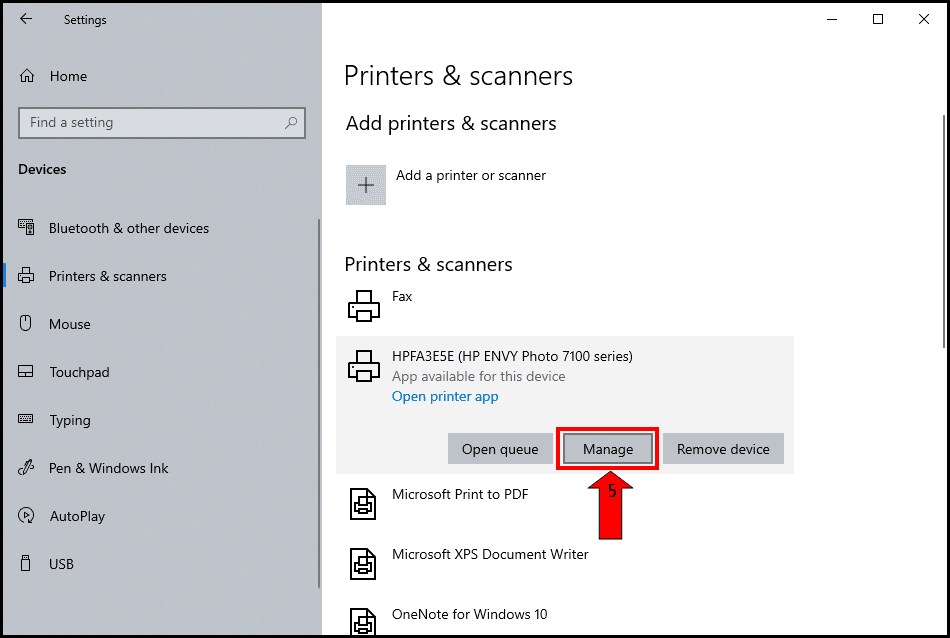
Steps 6 and 7: Choose Printer properties and find your printer's IP address in the Location field.
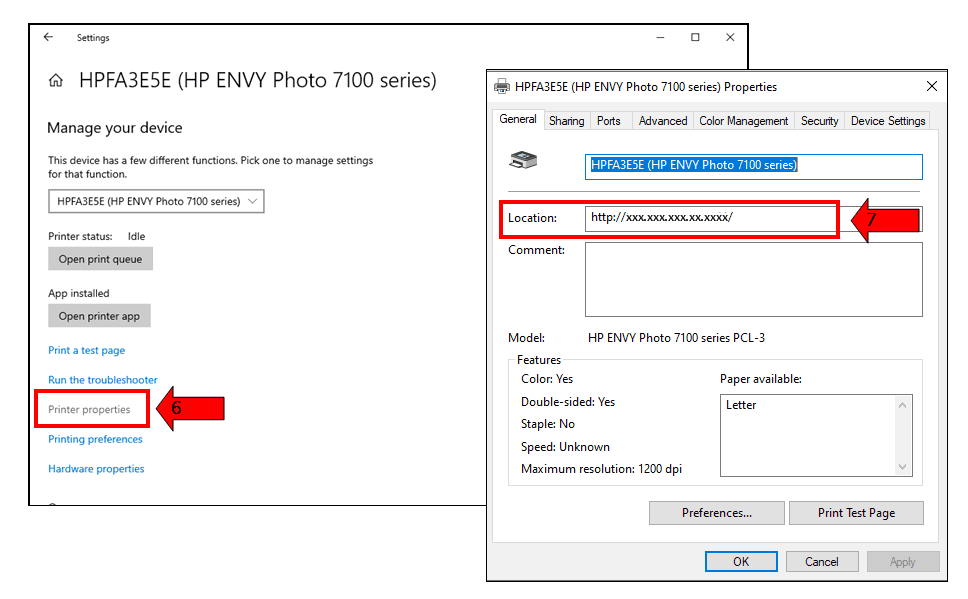
Control panel instructions
Step 1: Open the Start menu and type display panel into the search bar.
Step 2: Click on display panel to open it and select Hardware and Sound.
Step 3: Click on Devices and Printers, right-click on Printer, and select Properties.
Step 4: Click the Web Services (or it could be under the Ports) tab to find the printer IP.
How to Find Printer IP Address on Mac
System Preferences Guide
Step 1: Open the Apple menu and select System Preferences.
Step 2: Open Printers and Scanners and click on your printer.
Step 3: Click on Options and Supplies and find your printer IP address under Location.
Finding the IP Address via Terminal
Step 1: Open Applications and select Utilities.
Step 2: Click on Terminal and type the command lpstat -t, then hit Return/Enter.
Step 3: Find your printer IP address in the output.
Checking your router settings
If System Preferences or Terminal doesn’t help you locate your printer’s IP address, try checking your router settings directly from your Mac.
- Open Safari (or any browser) and type your router's IP address (commonly 192.168.1.1) into the address bar.
- Log in using your router’s admin username and password.
- Navigate to the Device List or DHCP Table within your router's settings.
- Look for your printer in the list of connected devices. Its IP address should be displayed next to it.
How to find the printer IP address on the printer itself
Your printer holds all the network information for your printer, including Wi-Fi direct settings and your printer IP address.
From the printer’s display panel
On HP
Step 1: Press the Network (wireless) icon on the display panel.
Step 2: A menu for access to various printer network settings will appear.
Step 3: Find the IP address setting and note your printer IP address.
General instructions
Step 1: Open the Network settings on the printer display panel.
Step 2: Select Wireless or Connection settings.
Step 3: Click on the IP address to find your printer IP.
Printing a configuration page
On HP
Simultaneously press the Network (wireless) and the information (i or ?) icons on your printer display panel. The configuration page will print.
Check the printer’s manual
Consult the manual you received with your printer. Most printers come with step-by-step instructions on how to find the printer's IP address. The instructions may also include instructions for configuring and finding information for your printer via a web browser.
How to find your printer IP address using a router
Instructions may vary by router manufacturer, these are basic instructions that will work with most routers. If you need instructions for a specific router, visit your router manufacturer's website.
Accessing the router’s admin panel
Step 1: Enter 192.168.1.1 into the address bar of any browser.
Step 2: Log in to the router using your username and password.
Locating the printer in the router device list
Step 1: Locate the DHCP Client Table or Client List and open it.
Step 2: Click on your printer to see its IP address.
Troubleshooting printer IP in router settings
If you notice that your printer is no longer connected to your network, follow the steps for accessing the router admin panel and locating your printer. Write down the IP address and compare it to the IP address in the network settings on your printer. An address mismatch could be causing the issue. In the event the IP addresses are different, you can manually enter the new IP address found on your printer into the printer IP address field in the router’s settings.
How to find your printer IP address on Chromebook
Settings
Step 1: Open the Status area on your Chromebook and click on the Settings icon.
![]()
Steps 2 and 3: Select Device from the lefthand menu and then click on Print.
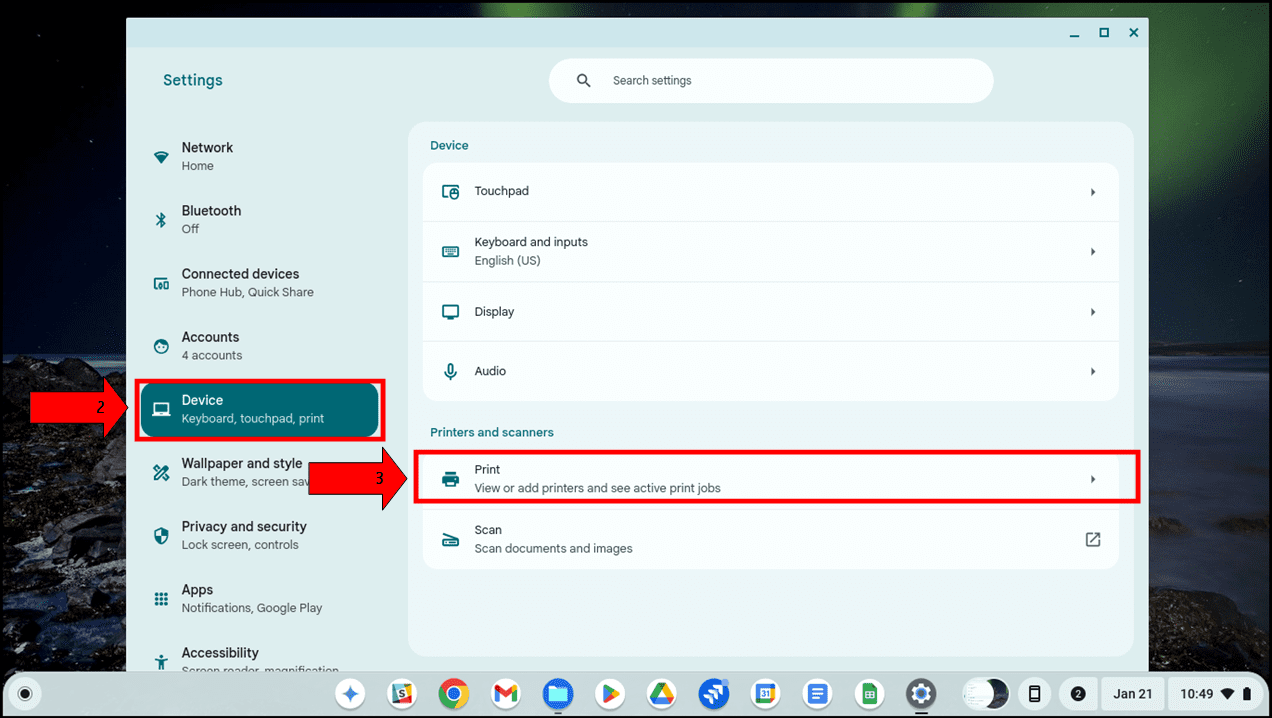
Step 4: On the menu icon to the right (three dots) select Edit.
![]()
Step 5: Find your printer IP in the Address field of the new window that appears, then hit the Cancel button.
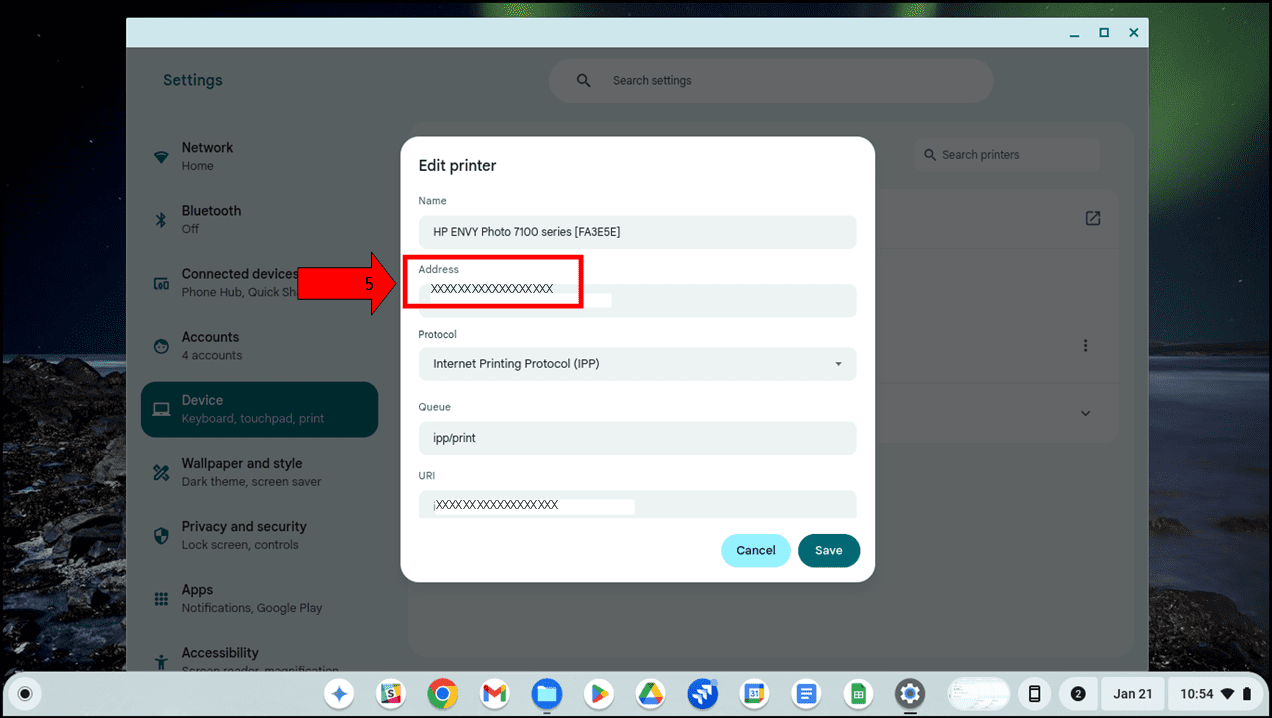
How to find your printer IP address on iOS
Settings app
Steps 1 and 2: Open the Settings app on your iOS device and select WiFi.
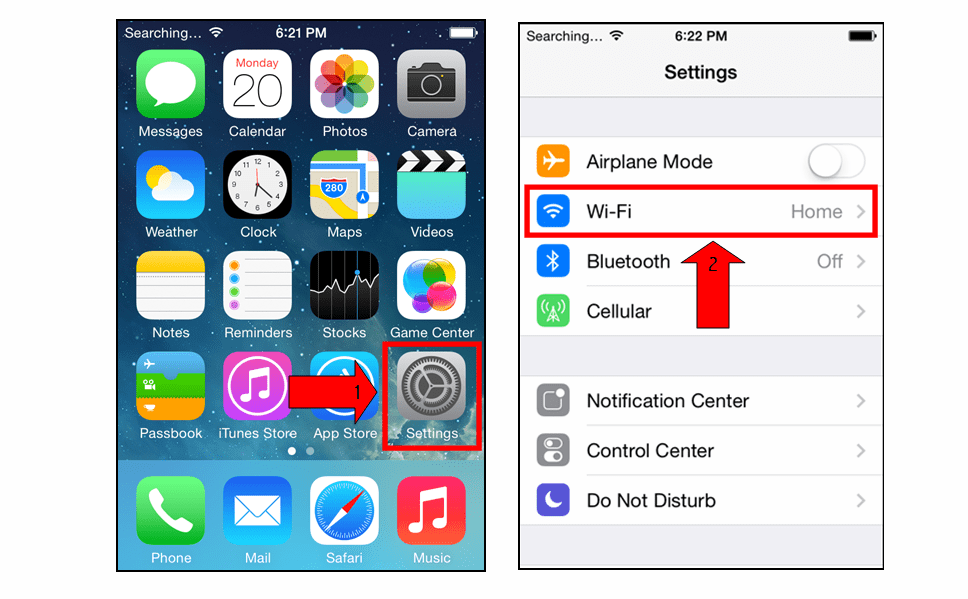
Steps 3 and 4: Tap on the information icon to the right of your printer, and find the printer IP in the IP address field.
![]()
How to find your printer IP address on Android
Settings app
Steps 1-3: Open the Settings app on your Android device and choose Connections from the menu. Scroll down the Connections menu until you reach More connection settings and tap on it.
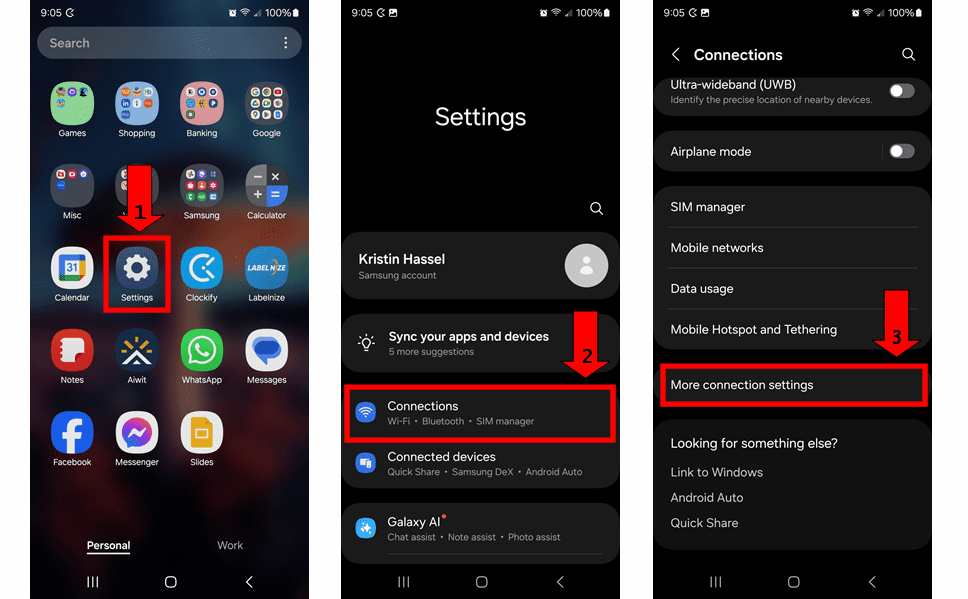
Steps 4-6: Tap on Printing and select Default Print Service. Your printer IP will appear directly under the name of your printer.
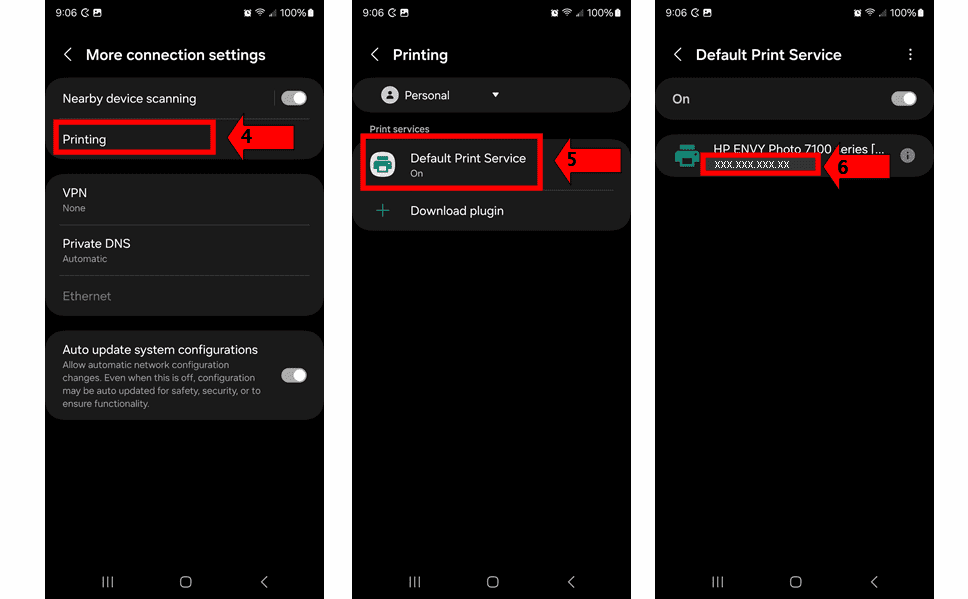
Troubleshooting the IP address for printer connectivity
Sometimes, even after finding your printer's IP address, connectivity issues may persist. These problems can stem from incorrect configurations, network disconnects, or even hardware malfunctions. Before reinstalling your printer or calling for support, try these simple troubleshooting steps to resolve the issue.
Printer IP address not displaying in network settings
If your printer IP address doesn’t display in your network settings it may be due to network disconnect, router issues, hardware or software problems, or something simple like a network glitch. Try unplugging your router for 20 seconds, plugging it back in, and rechecking your network settings.
If your printer connects to the router via an ethernet cable you may also want to check the cable to ensure it isn’t damaged or unplugged. For wireless connections, use the printer touch screen to navigate to its network settings, and ensure you are connected to and have entered the right login credentials for your network.
Printer not found in router settings
This is another instance where a network mismatch or disconnect may be the issue. Check to ensure that your printer is powered on, within wireless network range, and connected to the network. Something as simple as a typing error while entering your router's password or network name, means the router won’t locate or connect to your printer.
If the credentials are correct, try unplugging the router for 20 seconds before plugging it back in. Then login back into the router admin online and see if your printer appears in the settings.
How to assign a static IP address for printer setup
One of the easiest ways to assign a static IP address for your printer is to use the control/display panel. All printer manufacturers are a bit different, so you’ll need to check the manufacturer's site for specific instructions but the ones below will work on most printers.
Control/display panel
Your router or device instructions should contain a range of usable static IP addresses. The only absolute when choosing a static IP address is the first set of digits must match for all devices, and the last two must be different for each device. For example, your laptop’s static IP address is 192.163.255.1, and your printer is 192.163.255.2.
Once you have the static IP you want to use, open the printer network settings using its display panel and tap on your connection type (e.g. wireless, Wi-Fi Direct, Ethernet, etc.). Press IPv4 and turn off DHCP, then tap Static IP address (it may also say set static IP). Click IP address and use your keyboard to enter the static IP address in the field. You may also need to enter it in the Gateway field if one exists.
Final thoughts — Simplify printer networking
Setting up and managing your printer can feel like a chore, but knowing how to find its IP address makes troubleshooting and connecting new devices much easier. If your printer’s IP address changes unexpectedly, a quick check can save you the hassle of reinstalling it or dealing with print errors.
Want to add an extra layer of security to your home network? Installing ExpressVPN on your router protects all connected devices—including your printer—by encrypting network traffic. This keeps your data safe while making it easier to stay connected.
FAQ: About how to find a printer IP address
What is a printer IP address?
For this reason, an automatic configuration option, like using the printer's installation software or desktop and mobile automatic device detection, is preferred to manual entry. Manually installing printer software, drivers, and other information leaves more room for human error.
How to find the IP address of a printer that is not connected?
How to connect a printer through its IP address?
To connect a printer via its IP address, open the Devices or Printers and Scanners section in your device settings. Choose the option to add a new printer, then select Add a printer using an IP address or hostname. Enter your printer’s IP address and follow the prompts to complete the setup. If prompted, install the necessary drivers or software. Make sure the IP address is accurate and matches what’s displayed in the printer’s network settings.
How does a printer IP address work in a network?
Can I find my printer’s IP address without a computer?
What to do If you can’t find your printer’s IP address?
- Check the printer’s display panel: Look under Network or Wireless Settings.
- Print a network configuration page: Find this option in the printer’s settings.
- Log into your router: Use your router’s IP (e.g., 192.168.1.1) and check the Device List for the printer.
- Restart your devices: Power cycle your printer and router to resolve connectivity issues.
If these don’t work, refer to your printer’s manual or the manufacturer’s website for help.
How do I reset my printer’s IP address?
- Restart your printer: Power it off for 20–30 seconds and turn it back on.
- Reconnect to the network: Use the printer’s Network Settings or Wireless Setup Wizard to reconnect it to your Wi-Fi.
- Change to a static IP: In your printer’s settings, switch the IP address type from dynamic to static to prevent future changes.
If these steps don’t work, consult your printer’s manual or the manufacturer’s support site for specific instructions.
What should be done if the IP address for the printer is missing?
If the printer’s IP address is missing, start by restarting both your printer and router. This refreshes the connection and may reassign an IP address. Next, check the printer’s display panel under Network or Wireless Settings for the IP address. If it’s still unavailable, print a network configuration page. Most printers have this option in the settings menu under options like Print Network Configuration or Print Wireless Details. As a final step, log into your router’s admin panel (e.g., 192.168.1.1) and check the Device List for your printer.
Where is the IP address on an HP Deskjet printer?
The IP address of an HP Deskjet printer is typically found on the printer’s display panel. Navigate to Wireless Settings or Network Settings, where it should be listed. Alternatively, press the Wireless and Information buttons simultaneously on the printer to print a network configuration page, which will include the IP address. If these methods don’t work, consult the printer’s manual or check for the IP in your router’s admin panel under connected devices.
How do I locate the IP address on my printer?
Is the IP address located on the printer?
The location of your printer’s IP address may vary depending on the manufacturer. If you’re unable to find the network settings, visit the manufacturer's website to find specific instructions for accessing the settings or printing a network configuration page on your printer.
How do I find the IP address of my HP printer?
How do I connect my printer to macOS using an IP address?
Can a printer IP address be used to access my network?
Installing ExpressVPN on your router helps protect all the devices on your home network, including your printer. We use best-in-industry encryption
Take the first step to protect yourself online. Try ExpressVPN risk-free.
Get ExpressVPN- RELATED POST
- More from the author