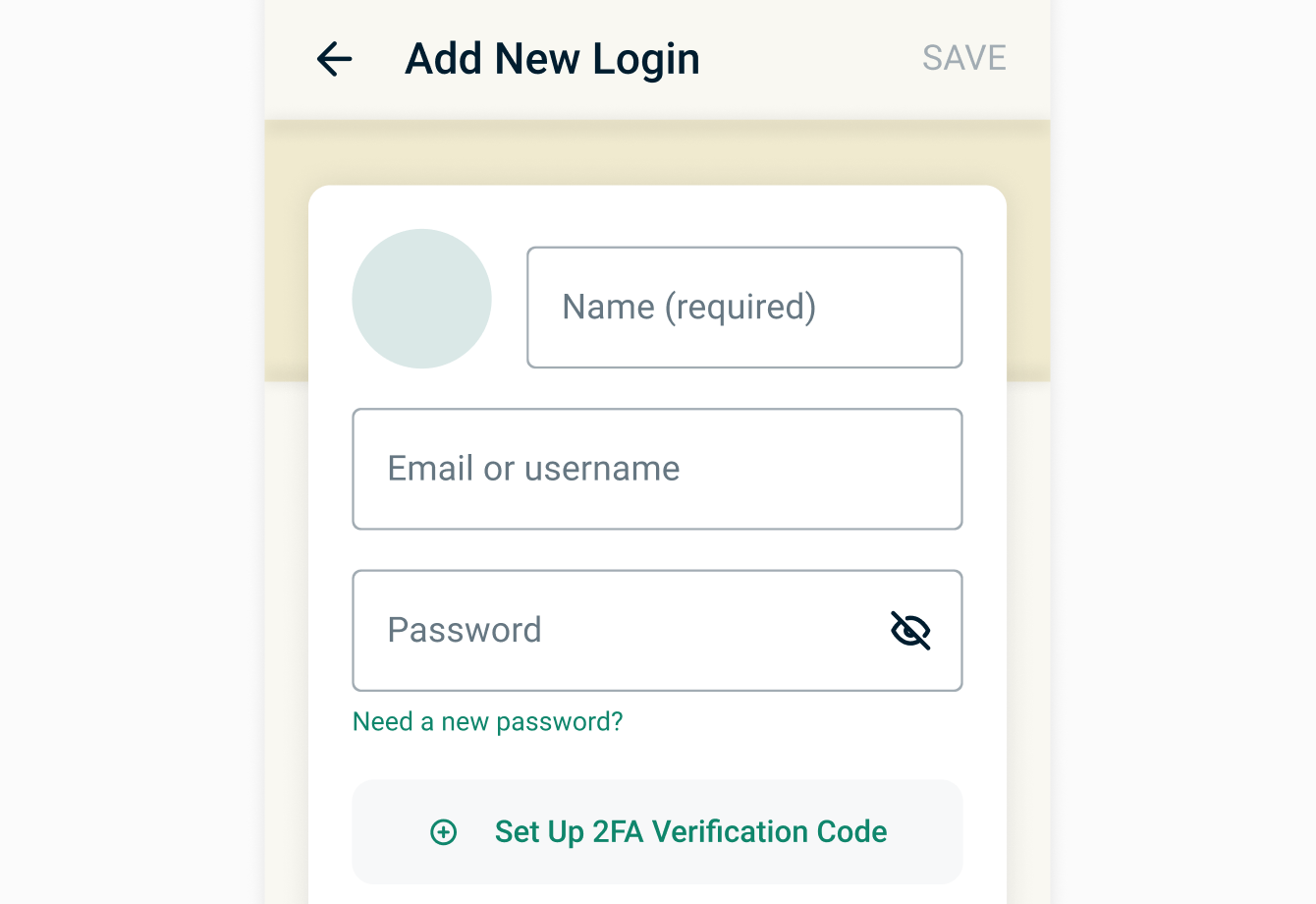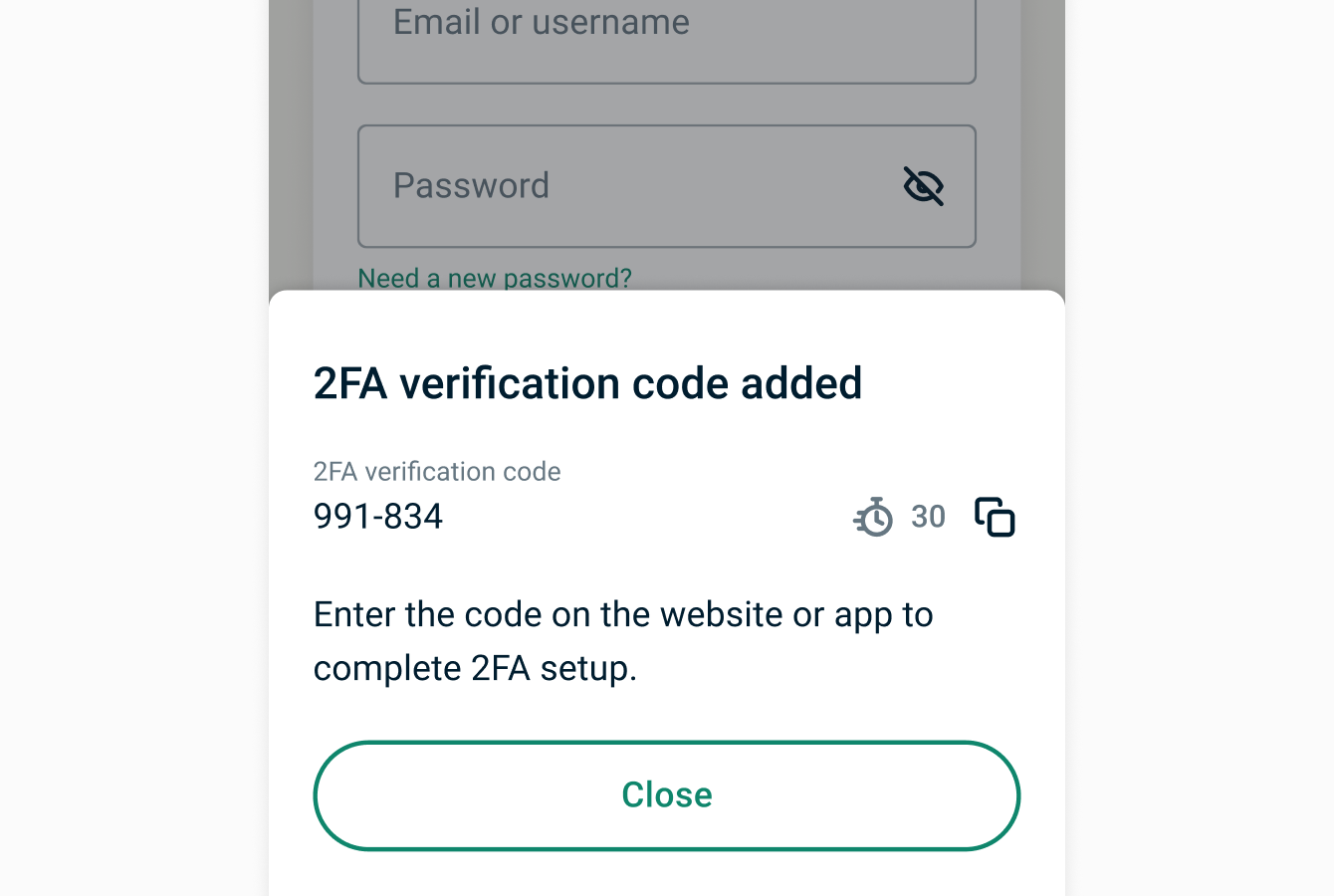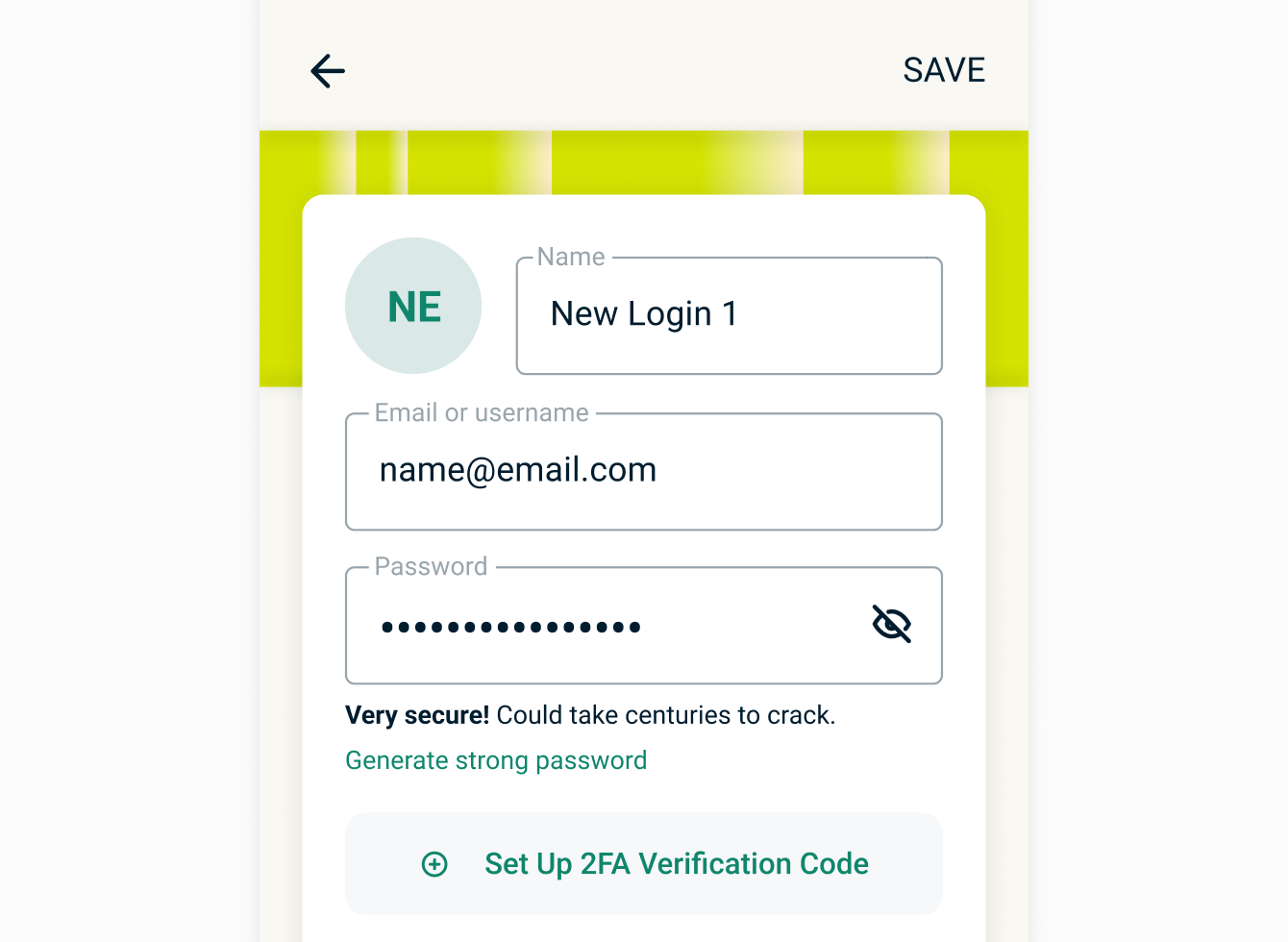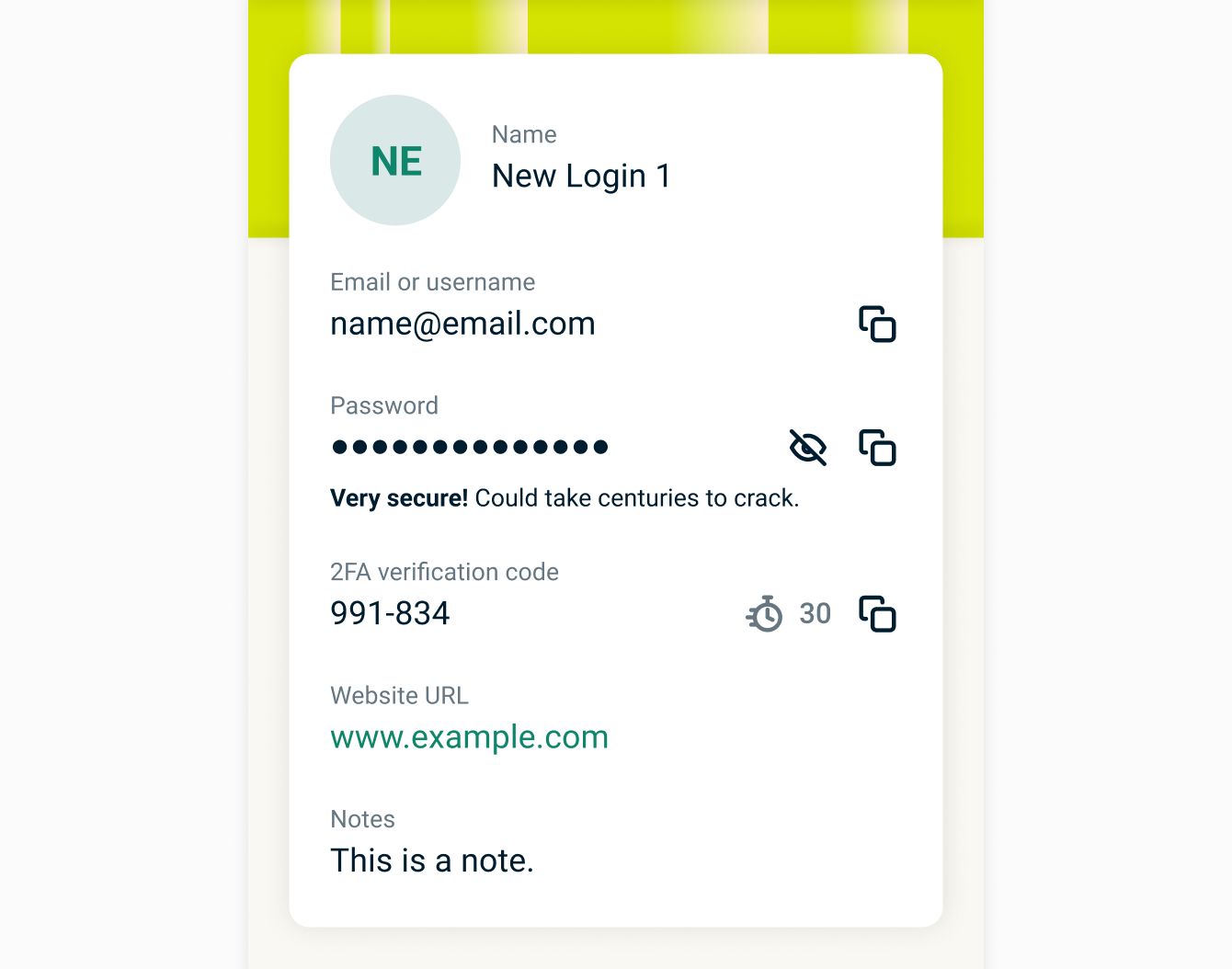L’authentification à deux facteurs (2FA) ajoute une couche supplémentaire de protection à vos comptes en ligne, empêchant les accès non autorisés même lorsque vos mots de passe sont compromis.
Avec Keys, vous pouvez ajouter des codes 2FA aux comptes compatibles sur l’appli ExpressVPN pour Android et iOS. De manière similaire aux applis d’authentification comme Authy, Keys peut facilement générer des codes 2FA – aussi connu sous mot de passe à usage unique et à durée limitée ou TOTP – pour les sites web ou les applis qui prennent en charge la 2FA.
Aller à…
Comment activer la 2FA sur un site web ou une appli
Comment ajouter un code 2FA à un nouvel identifiant
Comment ajouter un code 2FA à un identifiant existant
Utiliser vos codes 2FA
Comment activer la 2FA sur un site web ou une appli
- Allez dans les paramètres de sécurité du site web ou de l’appli et activez la 2FA. Si vous n’arrivez pas à trouver le paramètre 2FA, faites une recherche dans 2fa.directory pour le site web ou l’appli et vous trouverez des instructions détaillées sous Docs.
- Une fois que vous avez obtenu le QR code ou la clé de configuration, ouvrez l’appli ExpressVPN sur votre appareil iOS ou Android. (Assurez-vous que le QR code est affiché sur un appareil différent de celui avec ExpressVPN Keys.)
- Appuyez sur l’onglet Keys.
- Déverrouillez le gestionnaire de mots de passe.
Comment ajouter un code 2FA à un nouvel identifiant
- Appuyez sur Ajouter identifiant > Configurer code de vérification 2FA.

- Suivez les instructions à l’écran pour entrer la clé de configuration ou scanner le QR code.
- Pour terminer la configuration, le site web ou l’appli vous demandera d’entrer un OTP (mot de passe à usage unique) ou un code de vérification. Copiez-le et collez-le depuis ExpressVPN Keys ou entrez-le manuellement.

Comment ajouter un code 2FA à un identifiant existant
- Appuyez sur l’identifiant et sélectionnez Modifier > Configurer un code de vérification 2FA.

- Suivez les instructions à l’écran pour entrer la clé de configuration ou scannez le QR code.
- Pour terminer la configuration, le site web ou l’appli vous demandera d’entrer un OTP (mot de passe à usage unique) ou un code de vérification. Copiez-le et collez-le depuis ExpressVPN Keys ou entrez-le manuellement.

Utiliser vos codes 2FA
Si la saisie automatique est activée, Keys proposera de saisir votre nom d’utilisateur, mot de passe et code 2FA sur les sites web et applis utilisant l’authentification à deux facteurs.
Vous rencontrez des problèmes avec la saisie automatique ? Trouvez de l’aide ici.
Vous pouvez également visionner et copier les codes 2FA dans l’appli ExpressVPN pour iOS et Android, et dans l’extension de navigateur Chrome d’ExpressVPN.
Vous avez besoin d’aide ? Contactez l’équipe de support client d’ExpressVPN pour une aide immédiate.