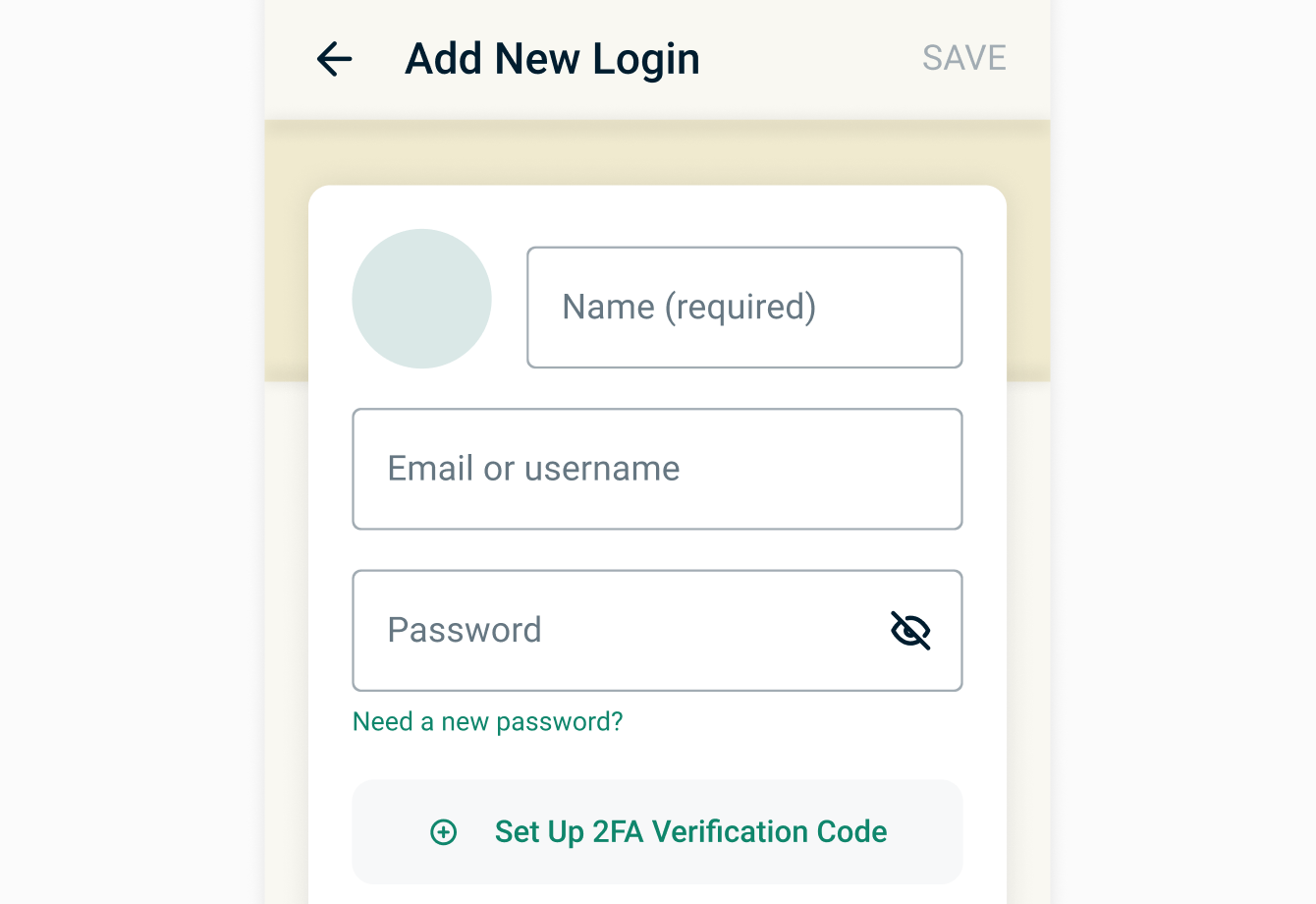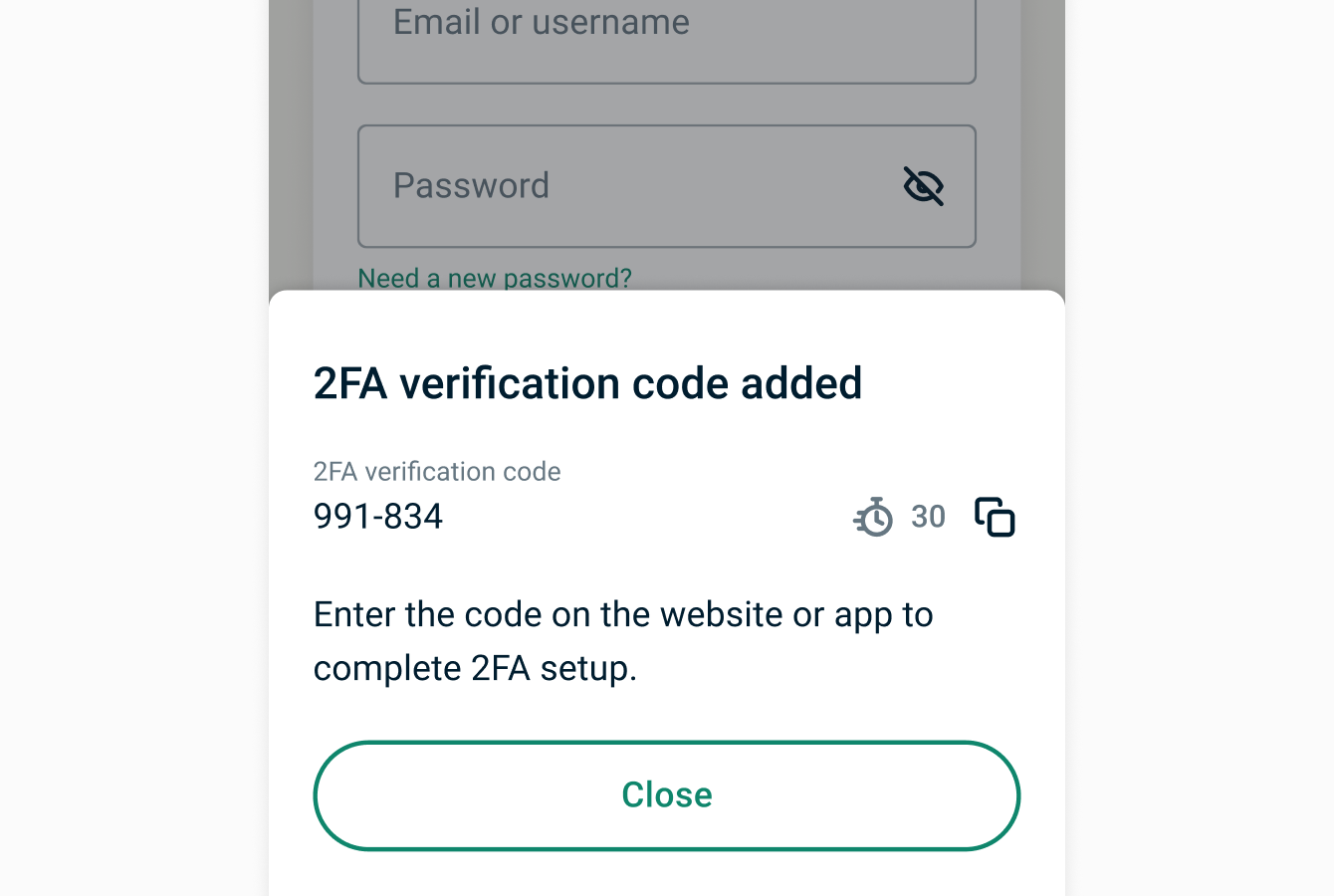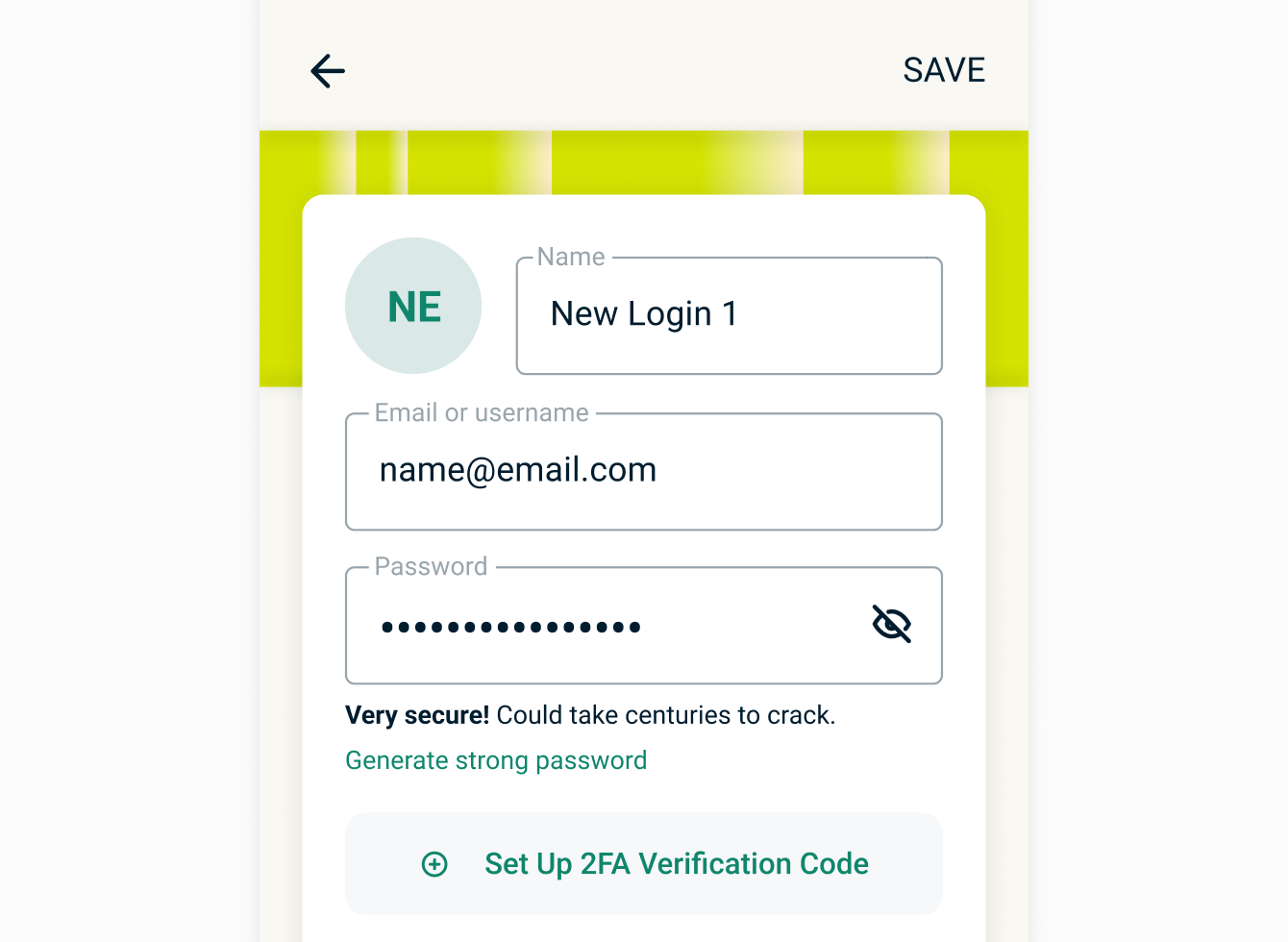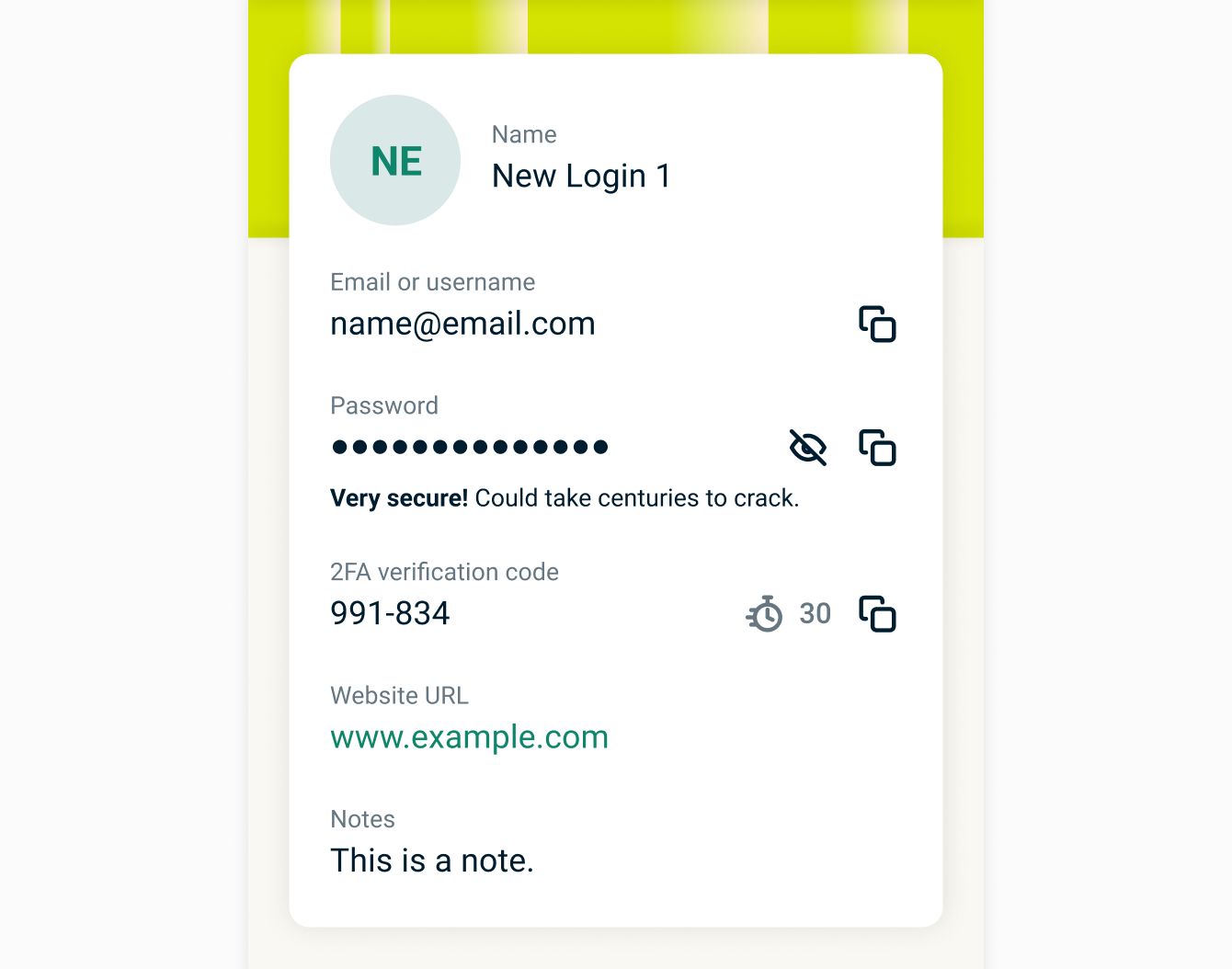Tofaktorgodkendelse (2FA) tilføjer et ekstra lag af beskyttelse til dine onlinekonti, hvilket forhindrer uautoriseret adgang, selv hvis dine adgangskoder er kompromitteret.
Med Keys kan du tilføje 2FA-koder til kompatible konti på ExpressVPN-appen til Android og iOS. Keys kan hurtigt og nemt generere 2FA-koder – også kendt som tidsbaserede engangsadgangskoder (TOTP’er) – til websteder eller apps med 2FA aktiveret, på samme måde som andre godkendelsesapps (f.eks. Authy) kan.
Spring til …
Sådan aktiverer du 2FA på et websted eller i en app
Sådan tilføjer du en 2FA-kode til et nyt login
Sådan tilføjer du en 2FA-kode til et eksisterende login
Brug dine 2FA-koder
Sådan aktiverer du 2FA på et websted eller i en app
- Gå til webstedets eller appens sikkerhedsindstillinger og aktiver 2FA. Hvis du har problemer med at finde 2FA-indstillingen, kan du søge efter webstedet eller appen i 2fa.directory for at finde detaljerede instruktioner under Docs.
- Når du har fået QR-koden eller konfigurationsnøglen, skal du åbne ExpressVPN-appen på din iOS- eller Android-enhed. (Sørg for, at QR-koden vises på en anden enhed end den enhed, ExpressVPN’s Keys er på.)
- Tryk på fanen Keys.
- Lås adgangskodeadministratoren op.
Sådan tilføjer du en 2FA-kode til et nyt login
- Tryk på Tilføj Login > Konfigurer bekræftelseskode for tofaktorgodkendelse.

- Følg vejledningen på skærmen for at indtaste konfigurationsnøglen eller for at scanne QR-koden.
- For at fuldføre opsætningen vil webstedet eller appen bede dig om at indtaste en engangsadgangskode eller bekræftelseskode. Kopier og indsæt denne kode fra ExpressVPN Keys eller indtast den manuelt.

Sådan tilføjer du en 2FA-kode til et eksisterende login
- Tryk på login, og vælg Rediger > Konfigurer bekræftelseskode for tofaktorgodkendelse.

- Følg vejledningen på skærmen for at indtaste konfigurationsnøglen eller for at scanne QR-koden.
- For at fuldføre opsætningen vil webstedet eller appen bede dig om at indtaste en engangsadgangskode eller bekræftelseskode. Kopier og indsæt denne kode fra ExpressVPN Keys eller indtast den manuelt.

Brug dine 2FA-koder
Hvis automatisk udfyldning er aktiveret, vil Keys foreslå at udfylde brugernavn, adgangskode og 2FA-kode på websteder og apps med tofaktorgodkendelse.
Har du problemer med automatisk udfyldning? Få hjælp her.
Du kan også se og kopiere 2FA-koder i ExpressVPN-appen til iOS og Android og i ExpressVPN’s browserudvidelse til Chrome.
Brug for hjælp? Kontakt ExpressVPN’s supportteam for at få yderligere hjælp.